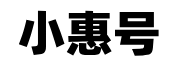怎么在word里做带拼音的试卷(语文试卷中拼音题型的制作方法)
语文试卷制作中,关于拼音类的题型是一个难点,今天为大家转载分享一篇文,希望对大家有所帮助。
******转载如下******
俗话说得好,书到用时方恨少;出考试题容易,制作考试卷难搞!在高考、中考、期中、期末、随堂检测等大大小小的考试题制作时,那些在word中展示不出来的“神题”是否还在困扰你?
比如,语文试卷中常见的拼音题型:
*题型一:看拼音写汉字
*题型二:给多音字标注拼音
*题型三:为拼音标注音调
*题型四:四线格中填写拼音
怎么做呢?下面一起来看一看Word中的具体操作方法:
题型一:看拼音写汉字
Step1:输入需要考察的文字内容,如:爱不释手;
Step2:选中要考察的汉字“释”,单击“拼音指南”工具,弹出对话框;
Step3:在“拼音指南”对话框中,将“基准文字”中的“释”改成括弧;
Step4:在括弧中输入2~3个空格,以能输入一个手写汉字大小为宜;
Step5:在“拼音指南”对话框中,按需求设置对齐方式和字号;
Step6:单击“确定”并保存文档。
题型二:给多音字标注拼音
Step1:插入“SmartArt图形”。
☆执行“菜单→插入→SmartArt图形”命令,弹出“选择SmartArt图形”对话框;
☆ 在“选择SmartArt图形”对话框中,选择“层次结构”;
☆ 在“层次结构”选项中选择“水平组织结构图”并确定;
☆ 插入SmartArt图形后,右键选“剪切”或单击“删除”键去掉SmartArt图形中不要的文本框。
Step2:在SmartArt图形中输入考察内容。
☆ 输入汉字“中”;
☆ 输入词语“中间”,并在多音字“中”后插入括弧;
☆ 输入词语“相中”,并在多音字“中”后插入括弧。
Step3:调整SmartArt图形。
☆ 单击SmartArt图形边框控制点,调整大小;
☆ 在“开始”菜单设置文字颜色;
☆ 选中SmartArt图形包含的对象,在“格式”菜单中将“填充色”和“轮廓”设置为“无填充色”;
☆ 单击“确定”保存文档。
题型三:为汉语拼音标注音调
Step1:插入考察的拼音内容。
☆ 执行“插入→表格”命令,在文档中插入一个1列2行的表格;
☆ 第二行中输入要考察的汉字,第一行中输入要考察汉字的拼音;
☆ 单击表格右下角控制点进行拖拉,调整表格大小。
Step2:选中需要标注音调的拼音,点击“拼音指南”设置音调。
☆ 选中要考察的拼音,如“diao”,单击“拼音指南”工具,弹出对话框;
☆ 在“拼音指南”对话框中,在“拼音文字”中填写括弧;
☆ 根据需求设置“对齐方式”和“字号”;
☆ 单击“确定”并保存文档。
题型四:在四线格中填写汉语拼音
Step1:插入四线格。
☆ “插入→表格”命令,在文档适当位置插入一个1列3行的表格;
☆ 点击“绘图边框”选项卡中右下角的“边框和底纹”按钮,弹出“边框和底纹”对话框;
☆ 在“边框和底纹”对话框中,选择“自定义”边框,将表格两侧边框取消;
☆ 单击“确定”。
Step2:调整四线格大小,并输入考察内容。
☆ 单击表格左上角的控制按钮,选中表格;
☆ 单击右键,选择“表格属性”,弹出“表格属性”对话框;
☆ 在“表格属性”对话框中选择“行”选项卡,设置行高为2mm,并设置为固定值;
☆ 单击“确定”;
☆ 四线格下方,输入需要标注拼音的汉字并根据需要调整其位置;
☆ 保存文档。
分享结束,自己动手练习一下,毕竟熟练了才不容易忘记。
****部落窝教育-word制作语文试卷拼音题型****
来源:山西基础教育网(来自网络,侵删)
,