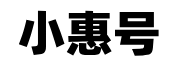win10电脑家长控制怎么设置(我的电脑我做主)
用Ghost安装的系统,通常默认只有一个超级管理员(Administrator)用户,拥有任意更改系统密码、设置,安装卸载软件等权限,但是出于安全或其它因素考虑,有些场景我们并不希望用户拥有太多权限,比如家庭中与孩子共用的电脑、公共场合为公众提供方便的电脑等。其实Windows已经为我们提供了一个解决方案。下面小白就带大家一起来看一下。
账户类型Windows为我们提供了拥有不同权限的账户类型
标准用户下,我们可以使用大多数软件,而且不能随意安装和卸载某些软件以及更改一些关键的系统设置,当然不是全部,但这已经为我们提供了一个相对安全的环境,因此我们只要添加一个【标准用户】供其他人使用即可。添加方法:
-
打开【控制面板】——【添加或删除用户账户】
创建一个新账户
-
输入用户名称,选择【标准账户】,点击【创建账户】。
-
点击新创建的账户,可以对该账户进行一些设置,如创建密码等等。
将你的超级管理员账户设置好密码,这样以后别人只能登陆你创建的标准账户,在有限的权限下使用电脑了。
家长控制如果想进一步对账户进行控制,比如限制使用时间、限制游戏类别、限制程序使用等等就要用到家长控制了。
-
点击【设置家长控制】
-
点击标准用户
-
这时如果你的管理员还没设置密码,会跳出对话框,提示你设置管理员密码,点击是立即设置,点击否继续。
-
选择启用当前设置,在这里你可以对时间、游戏、程序进行详细控制。
1.时间设置:白色允许,蓝色阻止,直接在表格上面点击即可
2.游戏设置:比较详细,可以设置是否允许玩游戏,允许设置游戏分级,里面有非常详细的设置,可以根据你的需要自行选择。
3.程序设置:可以设置用户只能使用允许的程序,在已经安装程序列表选择你允许用户使用的程序
比如你想让用户使用某个程序,但不想让他卸载,你可以找到这个程序,其中包含了改程序文件夹下面的所有可执行文件,你只要勾选除卸载程序之外的其它程序即可。如果你要找的程序不在列表里,你可以自己添加
设置完成之后,其它用户只能用无密码的标准用户登录,并在你设置的允许权限范围内进行使用。我们甚至可以将超级管理员用户隐藏,让电脑开机后直接进入标准用户,就像超级管理员根本不存在。本文不再对此进行讨论,感兴趣的朋友可以关注我后期的文章。,