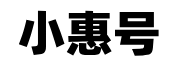剪映如何制作满屏滚动字幕(用剪映软件制作左右游动字幕效果详细教程)
用剪映软件制作左右游动字幕效果详细教程
剪映是近年来多媒体视频剪辑功能较为完善的一款软件,特别是它与抖音、西瓜视频等联动,视频剪辑上传网络特别方便,加上剪映给剪辑免费提供了非常丰富的视频素材和音频素材,还能够实现文字字幕识别,这给视频制作者提供了诸多的便捷。毫不夸张地说,剪映软件比起premiere、DaVinci Resolve达芬奇、EDIUS、会声会影、AE等软件来说,剪映软件其实用性和便利性都是有过之而无不及。
2023年1月12日剪映更新到3.7.5.9515
很多时候,我们做视频剪辑总是离不开做一些介绍的文字字幕,其中最常见的是左右游动字幕。那么,在剪映剪辑中如何制作左右游动的字幕效果呢?本期,我就教会你制作左右游动效果字幕的方法。
第一步,建立文本文档。当我们把视频剪辑完成后,我们需要先将字幕文稿用word文档或记事本.txt文档整理出来。字幕文档不要分段,这样方便在下一步做左右游动字幕。
第二步,导入字幕内容。将鼠标光标放在在时间线视频的开头,然后单击剪映在上方的文本菜单,点击创建“默认文本”右下角的加号,添加一个默认文本字幕。这时的字幕没有内容。将刚才准备好的字幕文稿复制粘贴进来。
第三步,修改字幕属性。在剪映右上方字幕属性调节区对刚创建的字幕文稿属性进行修改,主要是修改字幕字体、字号等,其他的属性可以默认不动。字号大小,、可根据自己的需要来确定,做左右游动的字幕,我一般设置字号为5。字体可以选择黑体、宋体、柳公权字体等,这些字体显得庄重。当然,你也可以选择其他字体,也可以做字幕动画。字幕属性调整好之后,在预览视频区中将字幕拖动到视频下方靠边的位置。
第四步,对字幕内容进行朗读录音。这里朗读的作用,既可以为视频介绍的内容添加解说的声音,更重要的是,通过朗读录制出朗读的音频长度,以便为下一步制作左右游动字幕的长度提供参考。这里,先把光标定位在时间线的开头。然后在时间线上点击选中字幕块,再在右上方字幕属性调节区点击菜单中的“朗读”,并在其下方选择“朗诵的角色”,这里可供选的朗读角色很多,我这里选择并点击“新闻男声”,然后在其下方点击“开始朗读”,稍等一会,待朗读完毕,在时间线的音轨上就会出现朗读的音频。
第五步,创建关键帧,制作左右游动字幕效果。
1.创建字幕首端位置关键帧。首先将光标定位在时间线朗读录音的开端,然后在视频预览区用鼠标左键选中字幕,鼠标左键压住字幕块,将字幕的首端水平拖动到预览区右侧(这里注意字幕首端不要完全拖出预览区)。接着,在右上方的字幕属性菜单中,选择“文本”——“基础”,在“基础”栏下方,从上到下分别有“字体”、“字号”、“颜色”、“预设样式”、“排列”、“位置大小”、“混合”、“描边”等栏目可以作进一步设置。其中,“排列”栏主要用于对字幕的字间距、行间距和对齐方式的设置, “位置大小”主要用于对字幕的缩放、位置、旋转等属性进行设置,“混合”栏主要是对字幕的透明度进行设置。我们在这里选择“位置大小”栏,并在其右侧点击菱形小方块,创建一个关键帧,作用是将字幕首端的位置固定在预览区的右侧。
创建字幕首端关键帧
2.创建字幕尾部位置关键帧。同样,我们先将鼠标光标定位在时间线朗读录音的尾端。然后在预览区选中字幕,鼠标左键按住字幕,并向左水平拖动字幕,使字幕尾端停留在预览区左侧(也可完全拖出预览区)。接着仍然在右上方的字幕属性菜单中,选择“文本”——“基础”,在“基础”栏菜单下方选择“位置大小”栏,并在其右侧点击菱形小方块,创建一个关键帧,作用是将字幕尾端的位置固定在预览区左侧。
创建字幕尾部关键帧
我们创建字幕首端位置关键帧和字幕尾部位置关键帧,因为字幕首端位置和尾端位置不同,即产生了左右游动的字幕效果。我们在预览区下侧点击播放按钮,即可对左右游动的字幕效果进行预览。如果对字幕效果不满意,可以继续在字幕文本“基础”属性栏中进一步修改字体、字号、字间距、颜色、描边等效果。
预览效果
也可以选取预设样式对字幕颜色、描边等进行修改
至此,左右游动字幕效果制作完毕。
如果要制作上下滚动字幕,方法步骤同上,所不同的只是创建关键帧的位置不同。上下滚动字幕创建的字幕首端位置固定在预览区下侧,尾端位置固定在预览区上部。
需要注意的是,剪映字幕的字数,最多只能输入200字。超过200字部分将不能输入。
赠人玫瑰,手有余香,如果这个视频对你有所帮助,希望您动用您发财的手长按点赞三秒,把本文推荐给更多的朋友,让更多的人看到这个内容,得到帮助,这就是对我制作视频的最大鼓舞了。敬请关注今日头条号,清水一滴滴,本头条号将持续发布影音方面的内容和教程。
,