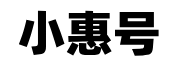iCloud存储已满通知:如何修复
每当您下载某些文件或空投某些内容时,您的iphone是否显示“icloud存储空间已满”?icloud 储存空间的免费套餐限制为仅 5gb。因此,您应该检查的第一件事是手机上icloud的当前存储情况。如果仍有足够的存储空间,并且您收到通知,则这些解决方案将帮助您进行故障排除。
修复1 –删除iCloud备份
从手机设置中移除现有版本的 iCloud 备份。
步骤1 –打开设置。
步骤2 –您将在“设置”面板的顶部找到您的Apple ID。点击它以打开它。
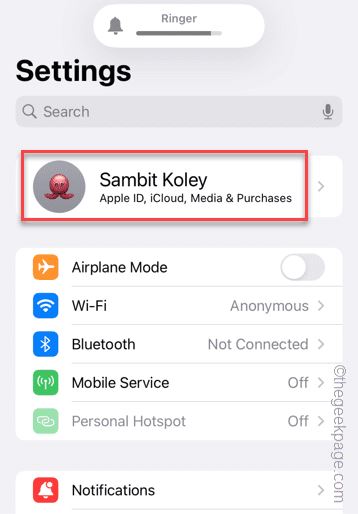
步骤3 –打开“iCloud”以打开iCloud设置。
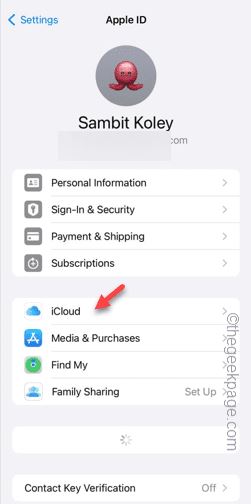
步骤4 –向下滑动一点,然后打开“iCloud Backup”将其打开。
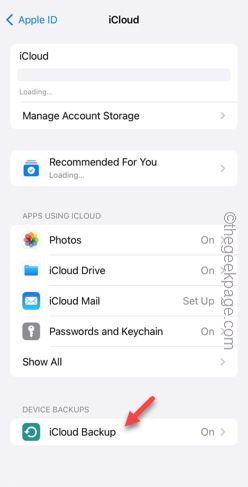
步骤5 –在“备份”设置中,您将在那里找到所有设备备份。
步骤6 –打开第一个备份以将其打开。
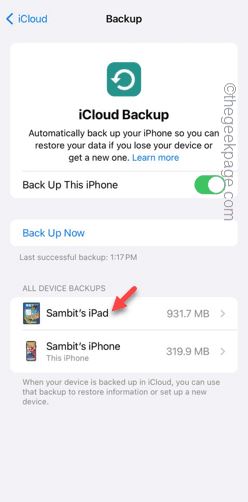
步骤 7 –在以下页面上,点击“关闭并从iCloud中删除”选项。
步骤8 –点击提示中的“关闭并删除”以删除备份。
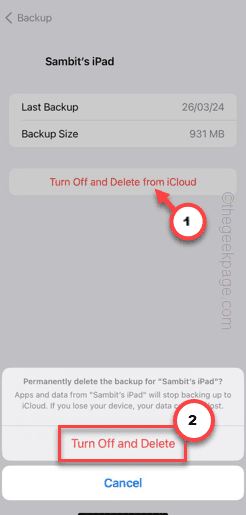
步骤 9 –这样,从iCloud存储中删除所有备份。
现在,如果您的iCloud存储中没有任何备份,请执行以下操作-
步骤 10 –关闭“备份此iPhone”模块。
步骤 11 –点击“关闭”以禁用此功能。
步骤 12 –关闭“通过手机备份数据”选项(如果可用)。
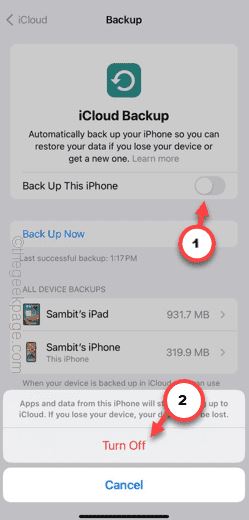
现在,只需传输一些文件或空投一些东西。
测试这是否真的有效。
修复2 –删除iCloud数据
如果您已完全填满分配的iCloud空间,请从iCloud帐户中删除一些内容以释放它。
步骤1 –转到手机设置。
步骤2 –触摸您的 Apple ID 将其打开。
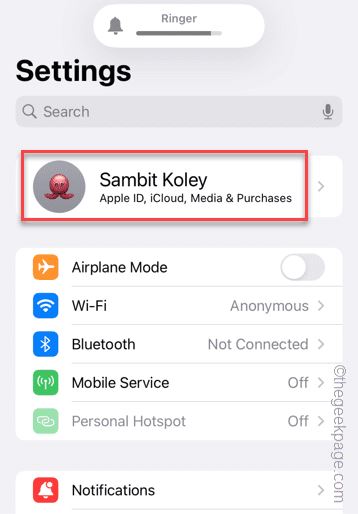
步骤3 –在Apple ID页面中,打开“iCloud”设置。
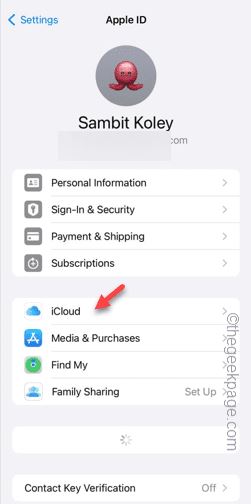
步骤4 –触摸“管理帐户存储”设置以将其打开。
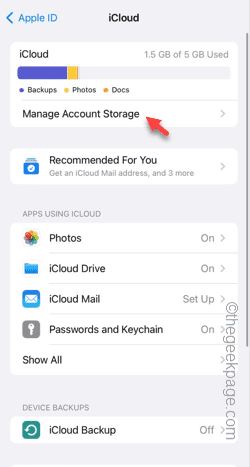
步骤5 –这将向您显示iCloud设置中存储情况的全面视图。
步骤 6 –假设您在Google相册中备份了照片,则可以清理“iCloud照片”。所以,打开它。
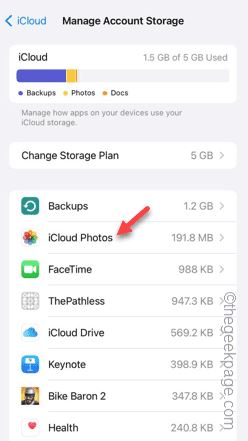
步骤 7 –打开“关闭并从iCloud中删除”选项。
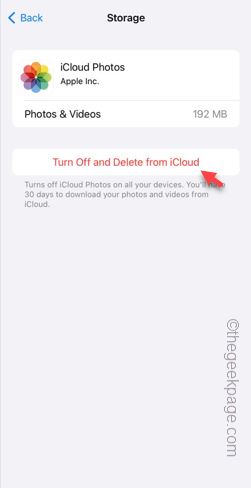
步骤8 –它将向您显示一条警告消息。点击“仍然继续”以删除数据。
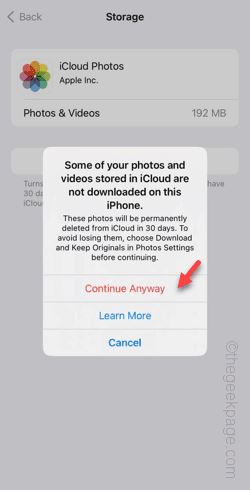
做同样的事情来尽可能多地清理iCloud。一旦有足够的存储空间,在任何传输过程中,屏幕上都不会出现任何“iCloud存储空间已满”的消息。
以上就是iCloud存储已满通知:如何修复的详细内容,更多请关注其它相关文章!